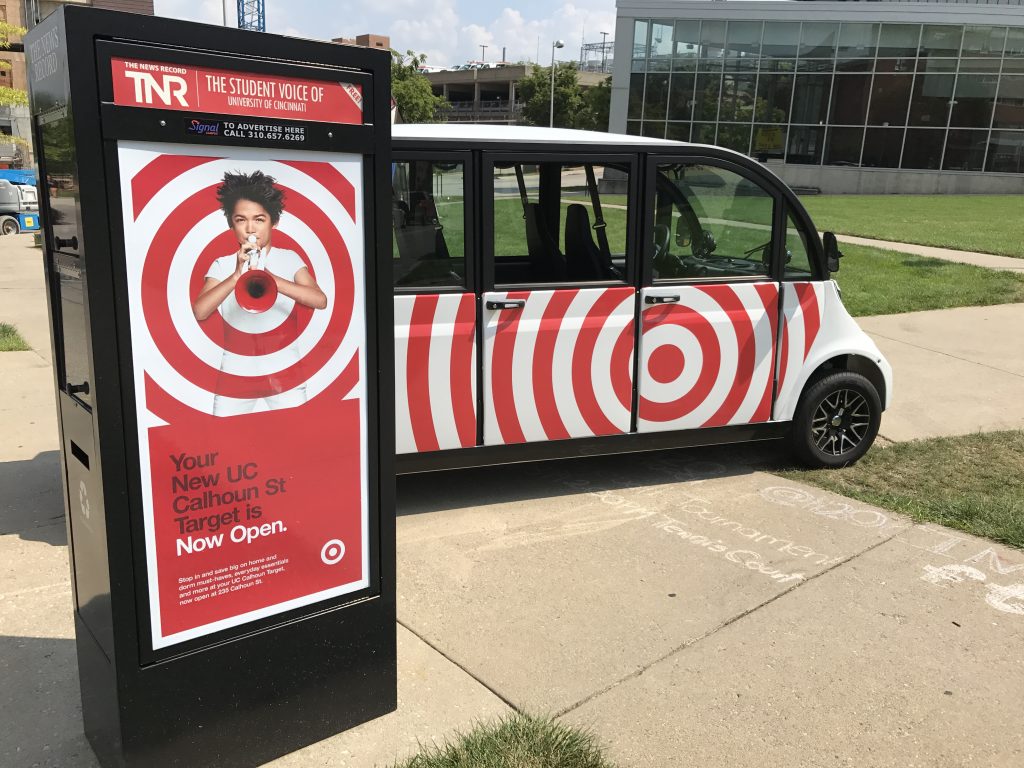
DOmedia, the host to the largest database of OOH vendors in the US, is constantly encountering innovative vendors. In our Vendor Spotlight series, we attempt to highlight these companies and explain to you how they are pushing the industry forward. Today we’re focusing on The Gotcha Group. The Gotcha Group owns and operates a large portfolio of promotional and experiential vehicles and has advertising kiosks on over 140 college campuses.
Founded in 2009, The Gotcha Group is a national leader in college OOH advertising and provides promotional marketing solutions at major events and in top DMAs. Their current offerings include exclusive kiosks on college campuses, promotional vehicles, bike share, and sampling networks, all available nationally.
Whether it’s giving away samples or offering free rides in their branded vehicles, these kinds of encounters leave a lasting impression on consumers. They’re directly engaging in a one-on-one conversation with the brand. This also means they are more likely to talk about the experience with their friends or share a picture on social channels. With promotional vehicles available nationally and their OOH footprint, Gotcha provides dynamic opportunities to take over campuses. Their unique assets provide access to highly coveted audiences and extended engagement.
According to VP of Business Development, Mac Russel:
“The Gotcha Group owns and operates the largest premium OOH footprint on college campuses. Our carefully cultivated, exclusive school partnerships allow access to the highly-coveted college audience where they eat, sleep, and study. Gotcha’s media displays demand attention and create instant brand awareness using a medium that can’t be delayed, skipped, or turned off. Furthermore, our promotional vehicles demand attention in every market turning heads with full vinyl wraps on the exterior and providing immersive experiences on board. Whether it’s a conference, major event, mobile tour or traditional campaign, you’ll stand out amongst the clutter and unlock priceless time with engaged audiences on board.”
If you want to learn more check out The Gotcha Group’s vendor page here.
Want to be featured on our blog? Fill out our short vendor questionnaire here.

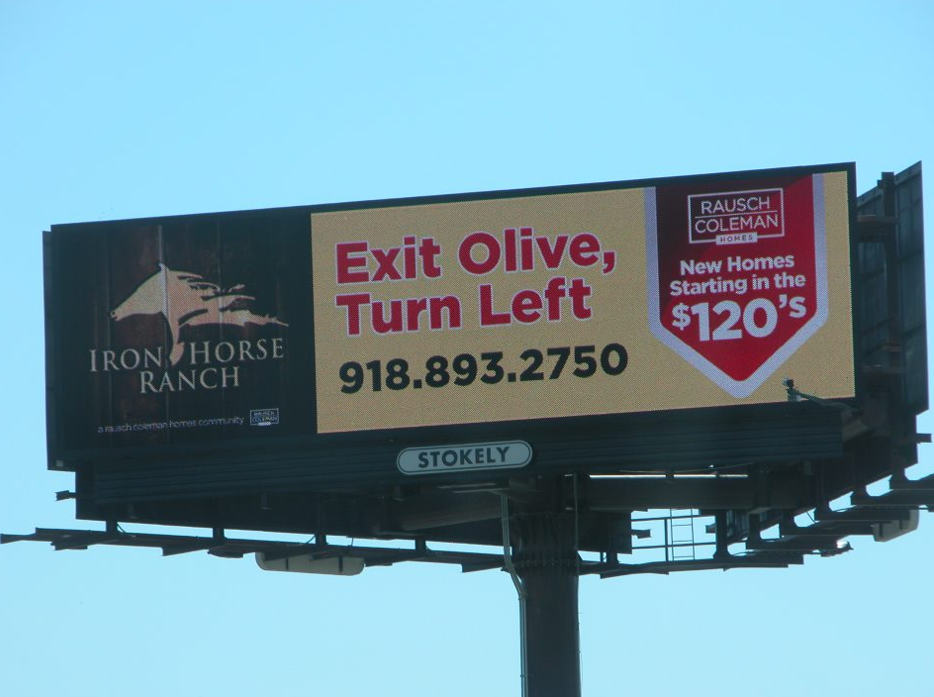
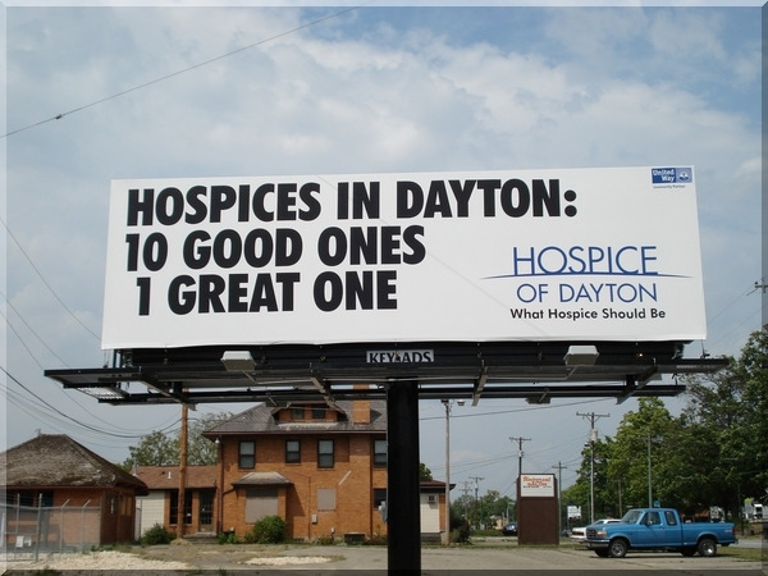
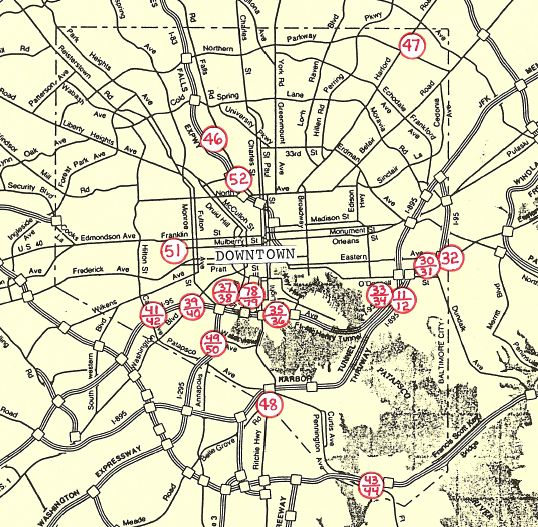
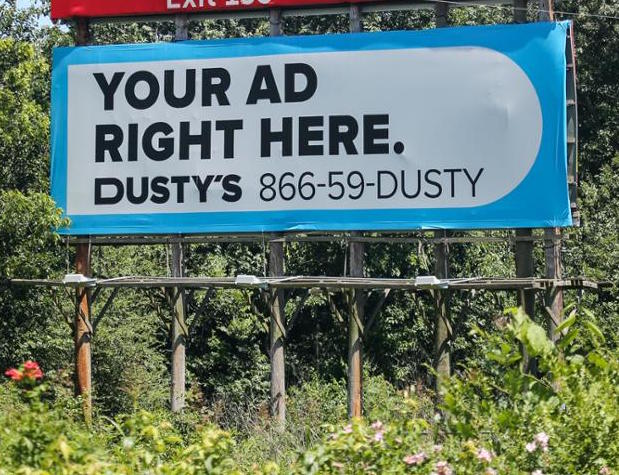

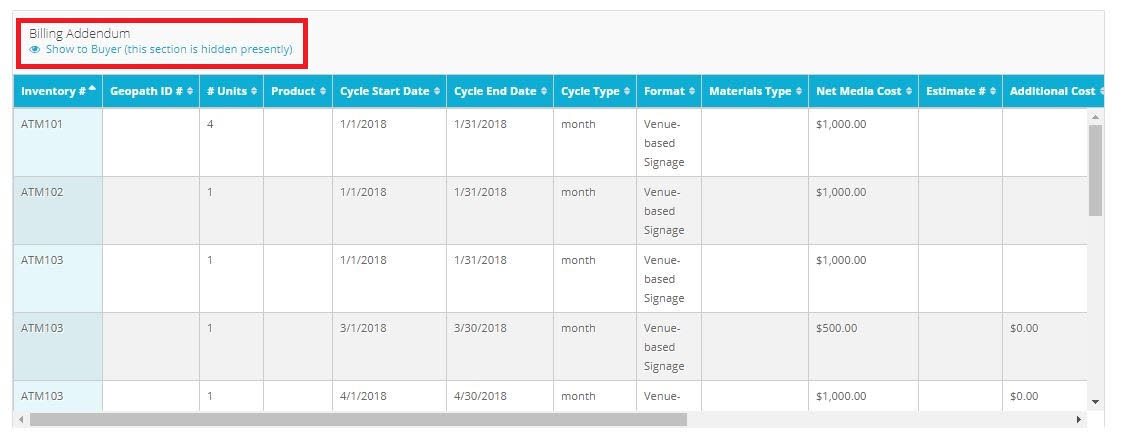
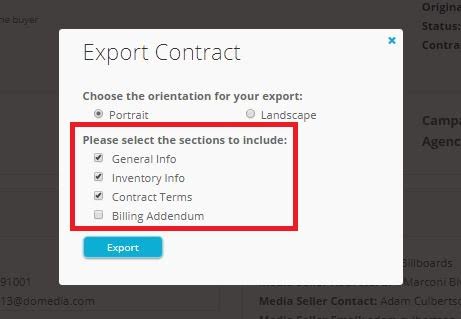
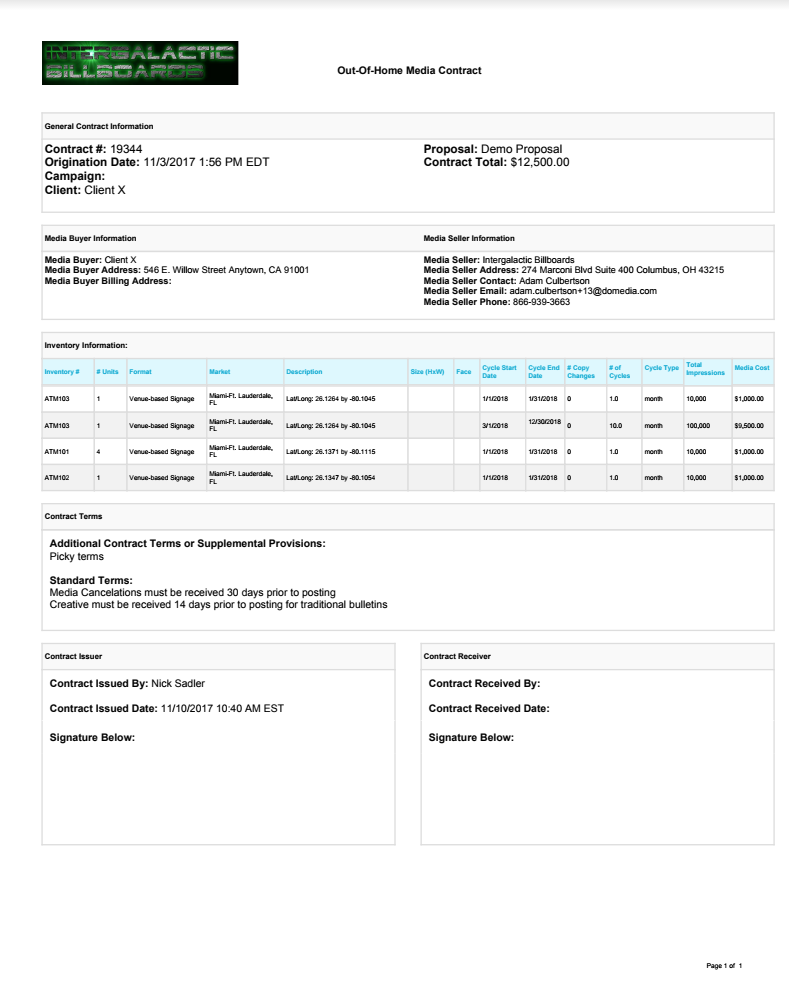
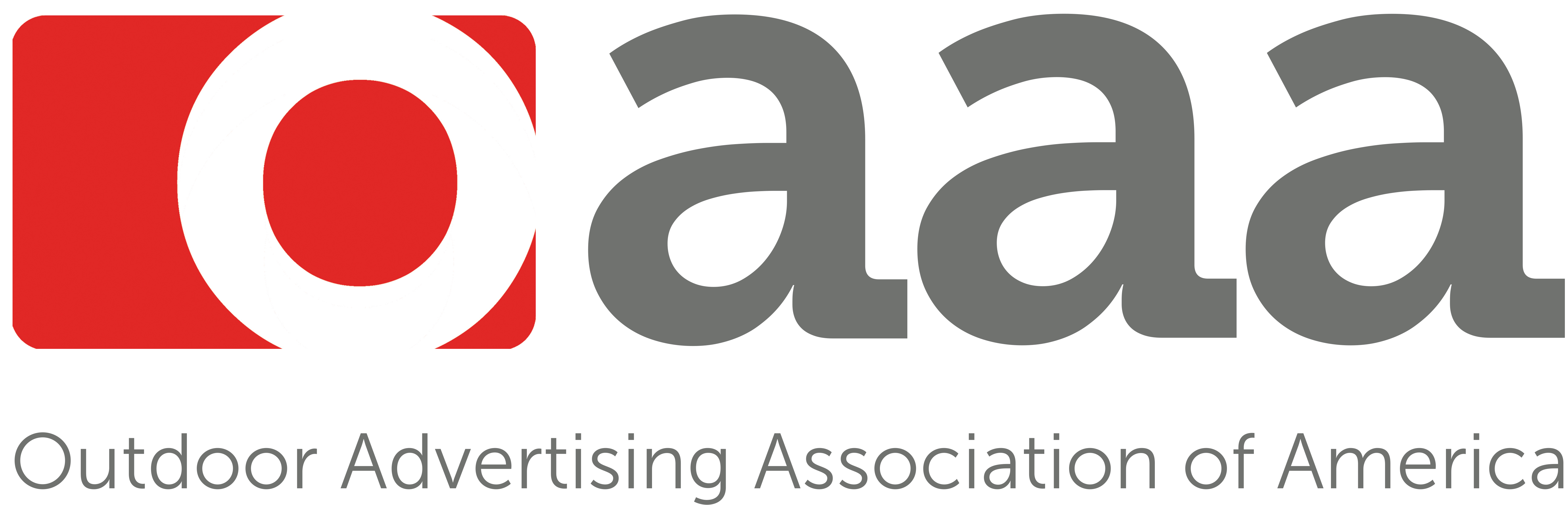 Founded in 1891, the Outdoor Advertising Association of America is
Founded in 1891, the Outdoor Advertising Association of America is 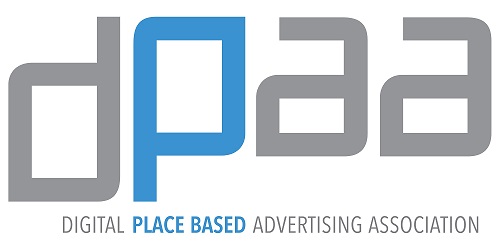 The Digital Place-Based Advertising Association is a great resource for any brand, agency, or company interested in digital out-of-home advertising. The DPAA is the go-to source for
The Digital Place-Based Advertising Association is a great resource for any brand, agency, or company interested in digital out-of-home advertising. The DPAA is the go-to source for 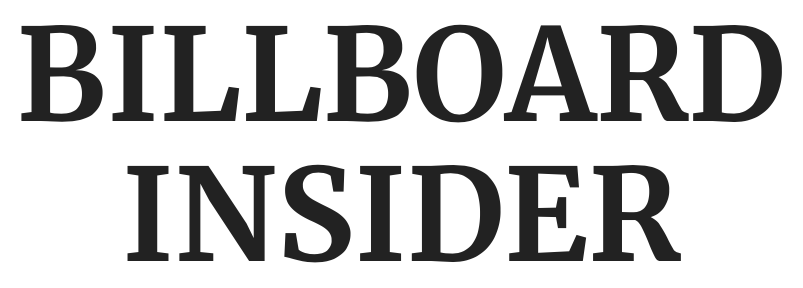 Billboard Insider is the OOH hub for breaking headlines, articles, and engaging visuals related to the industry. In addition to posting headlines pertaining to
Billboard Insider is the OOH hub for breaking headlines, articles, and engaging visuals related to the industry. In addition to posting headlines pertaining to



